
The Ring Doorbell 2! It’s a total game-changer for home security, allowing you to peep who’s at the front door and convo with them right from your phone or tablet. With its dope 1080p HD video, two-way audio, and motion detection, you’ll always be in the loop of who’s coming and going.
But, like all good things, it comes with a minor catch. The Ring Doorbell 2 must be hooked to WiFi to work its magic. And we get it. Trying to connect to WiFi can be a total headache. But don’t worry fam. We got your back. In this article, we’re breaking down some simple troubleshooting steps to help you get it connected and keep the party going.
Here's what we cover:
- Is The Ring Doorbell 2 Wireless?
- Wifi Requirements And Specs
- Should you Use A 2.4 Or 5 GHz Wifi Network Frequency?
- How To Connect And Set Up Your Ring Doorbell 2 To Wifi
- Download the Ring app from the App Store or Google Play store and create an account.
- Download the Ring app from the App Store or Google Play store and create an account.
- Install the Ring Doorbell 2 according to the manufacturer’s instructions. This typically involves mounting the doorbell on your wall and connecting it to a power source.
- Open the Ring app and tap the “Devices” menu option.
- Tap the “+” sign on the next screen.
- Select “Doorbells” from the list of device types.
- Follow the on-screen instructions to connect the doorbell to your WiFi network. This will involve pressing the orange button on the back of the doorbell and using your smartphone or tablet to search for and connect to the doorbell’s WiFi network.
- Once the doorbell is connected to WiFi, it will automatically update to the latest firmware.
- Once the update is complete, you will be prompted to enter your home address and select your time zone.
- After setting up your address and time zone, you can customize your device settings and preferences, such as motion detection and notification settings.
- Common Wifi Problems That Cause Lost Wifi Connection Issues
- Try These Quick Ring Doorbell 2 Wifi Connection Fixes
- Conclusion
Is The Ring Doorbell 2 Wireless?
Yes, the Ring Doorbell 2 is a wireless device. It connects to your home WiFi network to transmit video and audio to your smartphone or tablet. This allows you to see and communicate with visitors at your front door from anywhere with an internet connection.
Wifi Requirements And Specs
To use this doorbell, your home WiFi network should meet the following requirements:
- WiFi frequency: 2.4 GHz
- WiFi security: WPA/WPA2
- Minimum upload speed: 1.0 Mbps
- Maximum number of connected devices: 100
It’s important to note that while it can work on a 5 GHz WiFi network, it is recommended to use a 2.4 GHz network for optimal performance.
It’s also worth noting that it requires a constant power source, either through a hardwired connection or using the included removable battery pack. If you are using the battery pack, it is essential to ensure that it is charged and installed correctly in the doorbell.
Should you Use A 2.4 Or 5 GHz Wifi Network Frequency?
The Ring Doorbell 2 is compatible with both 2.4 GHz and 5 GHz WiFi networks. However, it is recommended to use a 2.4 GHz network for optimal performance.
Here are a few reasons why a 2.4 GHz network may be the better choice:
- Range: 2.4 GHz networks are more extended than 5 GHz networks, so they are more likely to reach the doorbell even if it is located at a distance from the router.
- Compatibility: Many older devices, such as smartphones and tablets, are only compatible with 2.4 GHz networks, so you may need to use this frequency to ensure that all your devices can connect to the same network.
- Interference: 2.4 GHz networks are less crowded and have fewer sources of interference than 5 GHz networks, which can improve the stability of the connection.
However, there are also some situations in which a 5 GHz network may be the better choice:
- Speed: 5 GHz networks offer faster speeds than 2.4 GHz networks, so they may be a better choice if you need to quickly transfer large amounts of data.
- Bandwidth: If you have a lot of devices connected to your network, a 5 GHz network can handle the additional traffic better than a 2.4 GHz network.
Ultimately, the choice between a 2.4 GHz and 5 GHz network will depend on your specific needs and the characteristics of your home network. If you need help deciding which frequency to use, consult a professional or refer to the manufacturer’s instructions for guidance.
How To Connect And Set Up Your Ring Doorbell 2 To Wifi
To connect and set up your smart video doorbell to WiFi, follow these steps:
Download the Ring app from the App Store or Google Play store and create an account.
Download the Ring app from the App Store or Google Play store and create an account.
Install the Ring Doorbell 2 according to the manufacturer’s instructions. This typically involves mounting the doorbell on your wall and connecting it to a power source.
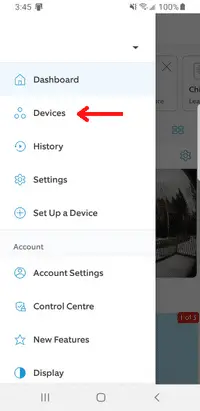
Tap the “+” sign on the next screen.
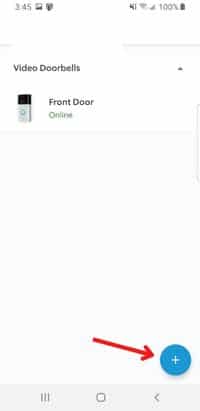
Select “Doorbells” from the list of device types.
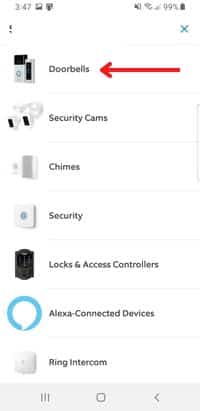
Once the doorbell is connected to WiFi, it will automatically update to the latest firmware.
Once the update is complete, you will be prompted to enter your home address and select your time zone.
After setting up your address and time zone, you can customize your device settings and preferences, such as motion detection and notification settings.
That’s it! Your Ring Doorbell 2 should now be connected to WiFi and ready to use. You can refer to the manufacturer’s instructions or contact customer support if you encounter any issues during the setup process.
If you want to set up a second doorbell, just follow these instructions.
Common Wifi Problems That Cause Lost Wifi Connection Issues
Several common WiFi problems can cause a lost WiFi connection with a Ring Doorbell 2. Some of these include:
- Weak WiFi signal: If the WiFi signal is weak in the location where you have installed the doorbell, it may have difficulty maintaining a stable connection.
- Interference from other devices: Electronic devices such as laptops, phones, and tablets can interfere with the WiFi signal, causing connectivity issues.
- Outdated WiFi router firmware: If the firmware on your WiFi router is outdated, it can cause connectivity issues with the doorbell.
- Incorrect WiFi password: If you have recently changed your WiFi password and have yet to update it in the Ring app, the doorbell will not be able to connect to the network.
- Physical distance from the router: If the doorbell is too far away, it may have difficulty maintaining a stable connection.
Try These Quick Ring Doorbell 2 Wifi Connection Fixes
Check Your WiFi Connection
When troubleshooting a lost WiFi connection, it’s essential to check your WiFi network’s status to ensure it is functioning correctly. Here are some specific steps you can take to check your WiFi connection:
- Make sure your router is on and working correctly: The first thing you should do is check to make sure that your router is powered on and functioning correctly. If the router is not working, the doorbell will not be able to connect to the network.
- Check to see if any other devices in your home are having trouble connecting to the WiFi: If other devices in your home are having trouble connecting to the WiFi, it could be a sign of an issue with the network itself.
- Check the signal strength of your WiFi in the area where the doorbell is located: If the WiFi signal is weak in the place where the doorbell is located, it may have difficulty maintaining a stable connection. You can check the signal strength of your WiFi by looking at the strength indicator on your router or by using a WiFi analyzer app on your smartphone.
If you find an issue with your WiFi network, you may need to troubleshoot the problem or contact your internet service provider for assistance. If the WiFi connection is working correctly, you may need to try other troubleshooting steps to resolve the issue.
Change Your Wifi Network On Your Ring Doorbell 2
If you need to change the WiFi network that your Ring Doorbell 2 is connected to, you can do so by following these steps:
- Open the Ring app and tap on the “Devices” tab.
- Tap on the doorbell that you want to change the WiFi network for.
- Tap on the “Device Health” tab.
- Tap on the “Change WiFi Network” button.
- Follow the on-screen instructions to connect the doorbell to your new WiFi network. This will involve pressing the orange button on the back of the doorbell and using your smartphone or tablet to search for and connect to the new WiFi network.
It’s important to note that you will need to be within range of the new WiFi network to change the connection. If you cannot connect to the new WiFi network, you may need to move closer to the router or try resetting the doorbell security camera and starting the process again.
Restart Your Router To Reset The Wifi
To restart or do a hard reset of your router, follow these steps:
- Locate the power cord for your router device and unplug it from the wall outlet or power strip.
- Wait a few seconds, and then plug the power cord back in.
- Wait for the router to fully restart and establish a connection to the internet. This may take a few minutes.
Once the router has restarted, connect to the WiFi network again. If the doorbell is still unable to connect, you may need to try other troubleshooting steps or contact customer support for assistance.
Restarting your router will disconnect all devices currently connected to the network, so you may need to reconnect other devices after the router has restarted.
Reset the Ring Doorbell 2
To factory reset the device, follow these steps:
- Locate the orange reset button on the back of the doorbell.
- Press and hold the reset button for 15 seconds.
- Release the reset button and wait for the doorbell to restart. This may take a few minutes.
Once the doorbell has restarted, you can try connecting it to the WiFi network again. If the doorbell is still unable to connect, you may need to try other troubleshooting steps or contact customer support for assistance.
Resetting the doorbell will erase all your custom settings and preferences, so you may need to set these up again after the reset.
Update the Firmware on the Ring Doorbell 2
To update the firmware, follow these steps:
- Make sure that the doorbell is connected to the internet and powered on.
- Open the Ring app and tap on the “Devices” tab.
- Tap on the doorbell that you want to update the firmware for.
- Tap on the “Device Health” tab.
- Tap on the “Check for updates” button.
- If an update is available, follow the on-screen instructions to download and install the update.
Updating the firmware may take some time, so be patient and do not interrupt the process. Once the update is complete, you can try connecting the doorbell to the WiFi network again.
Contact Ring Support
Have you been having trouble connecting your Ring Doorbell to WiFi? Don’t worry, I’ve got you!
Have you tried all the troubleshooting steps, and still nothing? That’s rough, but don’t stress too much because Ring’s got your back. They’ve got a team of super helpful customer support reps ready to jump in and help you fix this issue.
When you reach out to them, ensure you have your doorbell’s serial number and other relevant info about what’s going wrong. Trust me, this will make the support team’s job a whole lot easier, and they’ll be able to give you a more spot-on solution.
Conclusion
Don’t freak out if your doorbell’s not connecting to WiFi. It’s all good. Just a minor hiccup that we can quickly fix. Let’s try these simple troubleshooting steps and have your doorbell back to its chill mode, connected to WiFi, in no time. Trust me, it’s not rocket science.
