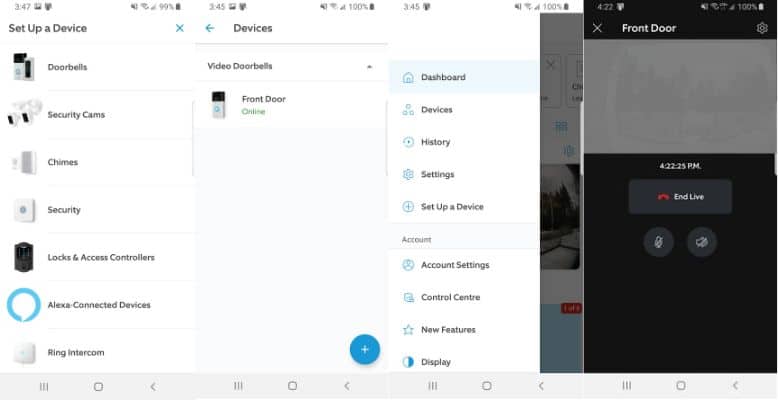
Let me tell you about the Ring Doorbell 2. The hotshot of smart home devices gives you the power to see, hear, and talk to anyone at your door from anywhere in the world, all from your phone or tablet! This little guy is more than just a doorbell. It’s got motion detection, night vision, and two-way audio.
In this article, I’ll walk you through the setup process, so you can start bossing around the peeps at your door in no time.
Note – before doing any of these set up items, you will need to make sure that the Ring Doorbell is installed properly.
Here's what we cover:
- Find The Orange Setup Button
- Set Up The App
- Set Up WiFi Network Connection
- Activate The Doorbell
- Check WiFi Range
- Set Up The Chime
- Change The Ringtone
- Adjust Voice Volume
- Set Up Two-Way Talk
- Adjust Microphone Volume
- Change Distance Settings
- Set Up Shared Users
- Set Up On Multiple Phones
- Set Up Locations
- Adjust Motion Detection Settings
- Some Other Settings To Look At
- Troubleshoot Issues
- Conclusion

Before setting up your Ring Doorbell 2, you need to locate the orange setup button. This button is usually located on the back of the doorbell, near the bottom. It may be hidden behind a removable cover. Once you have found the orange setup button, you are ready to begin the setup process.
Set Up The App
Once you have connected to your WiFi network, you need to set up the app. To do this, follow these steps:
Download the Ring app from the App Store or Google Play.
Open the app, create an account, or sign in if you already have one.
Follow the instructions to add the doorbell to your account.
Set Up WiFi Network Connection
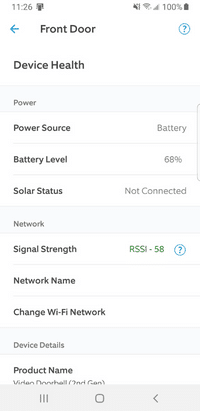
To set up your Ring Doorbell 2, you must connect it to your WiFi network. To do this, follow these steps:
- Download the Ring app from the App Store or Google Play.
- Open the app, create an account, or sign in if you already have one.
- Go to the “Devices” tab from the Ring app and select the doorbell.
- Tap on the “Device Health” option.
- Tap on the “WiFi” option and follow the instructions to connect the doorbell to your WiFi network.
If you are having problems connecting to wifi, check for solutions here.
Activate The Doorbell
So, you want to activate your Ring doorbell? Don’t worry. I got you covered! All you gotta do is follow the instructions on the Ring app like a boss. You should hook it up to some power and press that juicy orange setup button. If it ain’t entering setup mode, no worries! Hold that orange button for at least 20 seconds, like you’re making orange juice. And if that isn’t working, give it a reset by holding that button for 30 seconds, easy peasy!
Check WiFi Range
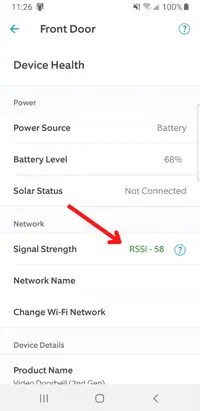
To ensure that your doorbell is receiving a strong enough WiFi signal, you can check the signal strength from the Ring app. To do this, follow these steps:
- Go to the “Devices” tab from the Ring app and select the doorbell.
- Tap on the “Device Health” option.
- Check the “WiFi Signal Strength” to see if the doorbell is receiving a strong enough signal. If the signal is weak, try moving the doorbell closer to the router or boosting the router’s signal.
Set Up The Chime
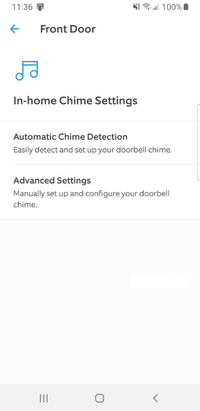
If you have a Ring Chime or Chime Pro, you can set it up to ring whenever someone rings your doorbell. To do this, follow these steps:
- Plug the Chime or Chime Pro into a power outlet.
- Follow the instructions to connect it to your WiFi network.
- Go to the “Devices” tab from the Ring app and select the doorbell.
- Tap on the “Device Settings” option.
- Tap on the “Chime” option and follow the instructions to connect the doorbell to the chime.
Change The Ringtone
To change the ringtone of your Ring Doorbell 2, follow these steps:
- Go to the “Devices” tab from the Ring app and select the doorbell.
- 2. Tap on the “Device Settings” option.
- Scroll down to the “Chimes” section and choose a new chime from the list that you want to change.
- Follow the instructions on the screen to change the ringtone.
Note – you will need an external linked chime device to do this.
Adjust Voice Volume
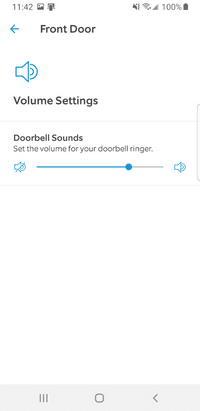
To adjust the volume of the voice prompts, follow these steps:
- Go to the “Devices” tab from the Ring app and select the doorbell.
- Tap on the “Device Settings” option.
- Tap on “General Settings.”
- Scroll down to the “Volume” section and use the slider to adjust the volume.
Set Up Two-Way Talk
To enable two-way audio on your Ring Doorbell 2, follow these steps:
- Go to the “Devices” tab from the Ring app and select the doorbell.
- Tap on the “Device Settings” option.
- Enable the “Two-Way Audio” toggle switch.
Adjust Microphone Volume
To adjust the volume of the microphone, follow these steps:
- Go to the “Devices” tab from the Ring app and select the doorbell.
- Tap on the “Device Settings” option.
- Tap “General Settings.”
- Scroll down to the “Volume” section and use the slider to adjust the volume.
Change Distance Settings
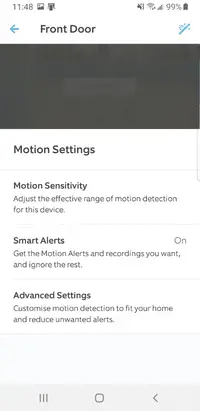
To adjust the sensitivity of the motion detection, follow these steps:
- Go to the “Devices” tab from the Ring app and select the doorbell.
- Tap on the “Device Settings” option.
- Tap on the “Motion Settings” option.
- From here you can define the area or zone that the doorbell will monitor for motion. You can also adjust sensitivity, smart alerts, etc.
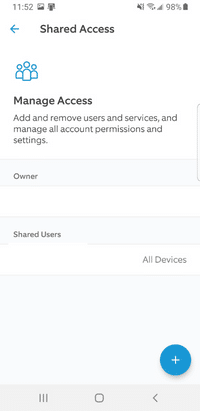
To invite other users to access your Ring Doorbell 2, follow these steps:
- Go to the “Devices” tab from the Ring app and select the doorbell.
- Tap the “Shared Access” button to add a new shared user
- Top the “+” sign and follow the instructions to invite them to your account.
Set Up On Multiple Phones
To set up your doorbell on multiple phones, follow these steps:
- Download the Ring app on both phones.
- Sign in to the app using the same account on both phones.
- The doorbell should appear in the list of devices on both phones.
Set Up Locations
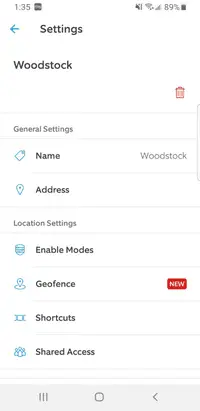
To set up and manage multiple locations in the Ring app, follow these steps:
- Go to the “Devices” tab from the Ring app and select the doorbell.
- Tap on the “Device Settings” option.
- Choose “General Settings.”
- Go to the “Location” section.
Adjust Motion Detection Settings
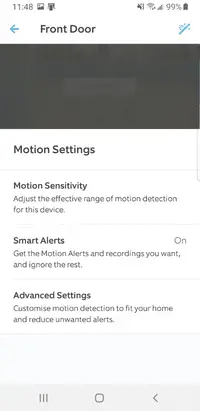
To enable or disable motion detection for different areas of the doorbell’s field of view, follow these steps:
- Go to the “Devices” tab from the Ring app and select the doorbell.
- Tap the “Motion Settings” option.
- Scroll down to the “Motion Detection” section and use the toggle switches to enable or disable motion detection for the desired areas.
Some Other Settings To Look At
- Live view
- Night vision
- 2 way talk
- Motion zones
Troubleshoot Issues
If you are experiencing issues, here are some common issues and solutions:
- If the doorbell doesn’t go into setup mode, try pressing and holding the orange button for at least 20 seconds. If this doesn’t work, try resetting the doorbell by holding the orange button for at least 30 seconds.
- If the setup process fails, try resetting the doorbell and starting the setup process again. Ensure you have a strong WiFi signal and check for software updates.
- If the doorbell is not connecting to WiFi, check the signal strength and ensure the doorbell is within range of the router.
- If the doorbell is not ringing the chime, make sure the chime is correctly connected and powered on.
- If the doorbell is not detecting motion, adjust the distance settings in the Ring app or check for any obstructions blocking the field of view.
- If the doorbell is not functioning correctly, try resetting it by holding the orange button for at least 30 seconds. If the issue persists, you may need to contact Ring support.
Conclusion
What’s the coolest thing you can add to your smart home setup? The Ring Doorbell 2! It’s like having a personal butler for your front door, minus the butler uniform and awkward small talk.
Setting it up is a breeze; you can do it all from your phone with the Ring app. Want to change the doorbell ringtone to your favorite song? No problem. Want to have a chat with the delivery guy while you’re out? Easy peasy. And with facial recognition, you’ll never have to worry about opening the door for a stranger again.
Just remember to give it a quick wipe down every now and then, and your Ring Doorbell 2 will keep you in the loop and your home secure, 24/7.
