
If you’re looking to get your smart home game on point but don’t want to break the bank, listen! The Raspberry Pi HomeKit Hub is the way to go. It’s super easy to set up and works with Apple HomeKit-enabled devices. All you have to do is connect it to your home network; boom, you’re in business.
And if you’re already a Raspberry Pi pro, you can take it to the next level by using a hub with HomeBridge. This open-source app turns your Pi into a wireless home bridge for Siri and all your Apple devices. So, you can finally tell Siri to turn off the lights without getting an “I’m sorry, I can’t do that” response.
In short, it’s the perfect DIY solution for anyone looking to upgrade their smart home setup without spending a fortune.
Here's what we cover:
First, You’ll Need A Raspberry Pi.
So you want to get into the fantastic world of DIY home automation? First things first, you’re gonna need a Raspberry Pi. These little bad boys are the ultimate tool for all your project needs. They’re tiny computers that fit in the palm of your hand and pack a serious punch. And the best part?
They aren’t too expensive either. You can snag one on Amazon for a pretty sweet deal. But remember, you’ll also need a keyboard, mouse, and monitor to complete the setup. You could use SSH, but why not use the proper tools and do it in style? Let’s get building!
Which Raspberry Pi Do I Need?
Several Raspberry Pi options are available, and any of them will work for this application. However, I would recommend the Raspberry Pi 4 Model B here.

This board has a faster processor and more RAM than the Pi 3, which works well for this setup. Plus, the price makes it a good deal. The Raspberry Pi 4 Model B can keep up with multiple HomeKit devices. Of course, if you want to splurge, the Pi 4 Model B+ is 20% faster and has double the RAM.
Recommended Accessories For The Pi
- A cooling case that includes a heatsink and fan. This one is super cheap and just suitable for the job.
- Memory card or USB stick. Any memory stick will do as long as it has enough capacity for the software you need (more on that later).
How to Control Apple Homekit Devices With a Raspberry Pi
Step 1 – Download And Install The Raspberry Pi Imager
The first thing that you will need to do is download and install the free Raspberry Pi imager software available at https://www.raspberrypi.com/software/.
After it has been downloaded to your computer, install it.
Step 2 – Connect The Pi To Your Computer
Connect your Pi to your computer that you installed the imager on using a USB cable.
Step 3 – Install Homebridge On Your Pi
HomeBridge is an open-source application that turns your Raspberry Pi into a wireless home bridge. Thanks to the imager software, this is super easy.
Start by plugging in your USB stick or memory card to the Pi, and then go over to your computer and open up the imager software you downloaded in step one.
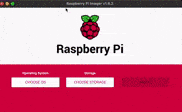
Click through the prompts in the following order:
- Click “Choose OS.”
- Click “Other Specific Purpose OS.”
- Click “Homebridge.”
Your computer will now be downloading the Homebridge install file.
You will be prompted to select your boot media (the USB stick or memory card you plugged into the PI). On this message, click “Yes.”
Wait a few minutes for it to install to your PI.
Step 4 – Open Up The Pi’s Local URL To Run Homebridge
At this point, the Pi should have the Homebridge software and be connected to your Wifi network.
Open a web browser and go to the address:
You will be presented with a login screen where at this point, you will just need to use the default login, which is:
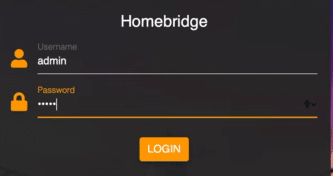
- User – admin
- Password – admin
I recommend that once you are logged in for the first time, change your password in the Homebridge app. You can do this by clicking the 3 vertical dots icon on the screen’s top right-hand side and choosing the change user accounts option. Then click the “Edit” button.
Step 5 – Connect It To Your Homekit Setup
Connecting your Homekit setup is a total breeze. Just grab your iPhone or iPad and fire up the Homekit app. Once you’re in, hit that big ol’ plus sign in the top right corner, and then hit “Add accessory.”
You’ll then be prompted to use your camera to scan the code on your screen and add the Homebridge. And just like that, you’re all set! Homekit and Homebridge are now connected, which means that anything added to Homebridge will now be available on Homekit. Just like magic!
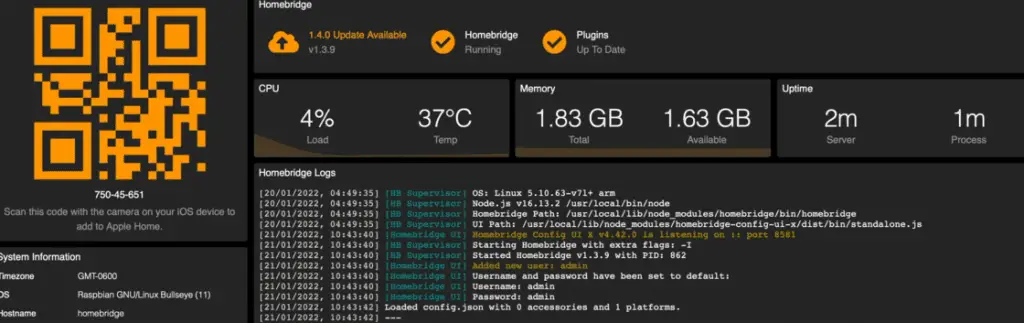
Step 6 – Homebridge Config And Installing Plugins
At this point, you are ready to add Homekit devices to Homebridge by using plugins.
The easiest way to get these plugins is to Google the specific device you want to add and find the plugin.
Simply click the “Plugins” menu option, search for the plugin you want to install and click “install.”
You will need a plugin for each device you add, so this part may be a bit tedious to set up in the beginning (depending on how many devices you are working with).
During the plugin installation, you will also need to set up the specific settings for each plugin. This will include:
- Giving it a unique name. For example, if you are installing a front door security camera, you may want to name it “Front Door Cam.”
- Type of device.
- Automation settings.
- Etc – each plugin is different. Luckily, most of these settings configuration forms are self-explanatory or have a lot of information on what exactly you need to do for each setting.
Every time you add a new plugin, click the “Restart” button near the top right of the screen.
Why Are Raspberry Pi’s Good For HomeKit?
These devices are excellent for this application for a couple of main reasons:
- Relatively cheap – If you are on a budget for this project (and who isn’t), these devices will be the most affordable option.
- Lightweight – These small and light devices make them easy to place around your home.
- Low-powered – Because these devices are relatively inexpensive, you can power them with a standard USB or a 5V wall adapter. This means you don’t need access to a wall outlet or power strip to run these devices.
- Setup is a breeze – These devices are easy to set up and use. If you know how to use a computer and are connected to your network, you can set up the Pi in just a few minutes.
What Can You Do With A Raspberry Pi Homekit Hub?
If you’re looking for an easy-peasy way to control your thermostat from the comfort of your bed (or the beach, no judgment here), a Raspberry Pi is the way to go. And the best part? You can do it from anywhere in the world with the help of some rad plugins. So, no more freezing at home just because you forgot to turn the heat up before leaving for work.
Control A Thermostat
Suppose you’re looking for an easy and affordable way to take control of your home’s temperature. In that case, a Raspberry Pi is the perfect solution. With various handy plugins, you can adjust your thermostat from anywhere, whether you’re lounging on the beach or stuck in a meeting.
So, don’t sweat it (pun intended), and grab yourself a Raspberry Pi to be the ultimate temperature master of your own castle.
Monitor Your Home With A Security Camera
Looking for a budget-friendly way to beef up your home security? Look no further than a couple of Raspberry Pi cameras. Not only are they tiny and affordable, but you can hook up two of them to one Raspberry Pi and watch both feeds on the same screen. Talk about killing two birds with one stone. So, don’t be a sucker and leave your home vulnerable. Grab yourself a couple of Raspberry Pi cameras and keep an eye on everything.
Use A Smart Plug
Do you know what’s super cool? Smart plugs! With these bad boys, you can turn on and off your lamp, fan, or even your coffee maker from your phone. No more getting up from the couch. It’s like having your own personal butler. Plus, they’re compatible with Insteon, Zwave, and Lutron devices, so you can really make your home smart. Talk about living like a tech billionaire.
Use A Smart Switch
You know those fancy smart switches that let you control anything with a standard light switch? Yeah, they’re pretty sweet. But even sweeter when paired with some Lutron devices. You can control them from anywhere, even if you’re chillin’ on the couch and too lazy to get up. Plus, you can even boss ’em around with Siri.
Open A Garage Door
Are you tired of struggling to open your garage door with that old clunky opener? Have no fear because this bad boy can connect to pretty much any smart opener out there.
Imagine opening and closing your garage door with just the touch of a button. It’s like magic! Plus, it’s perfect when you don’t have a traditional opener but still want control over your garage door. So, don’t be a stranger. Give it a try and see the difference for yourself.
Control Smart Door Locks
Using a Raspberry Pi to control your smart locks is a surefire way to make that happen. These bad boys connect to your phone via Bluetooth, and the Raspberry Pi is the middleman to unlock and lock your doors.
Imagine unlocking your front door with a tap on your phone – it’s like something straight out of a sci-fi movie! Plus, it’s a great conversation starter at parties. “Oh, this old thing? Just controlling my smart locks with a Raspberry Pi. NBD.
Control Smart Lights
You know those fancy smart lights you’ve been eyeing? Well, I’ve got some good news for ya. With a Raspberry Pi, you can totally control different brands like Lutron, Philips Hue, and even Sylvania Smart+. And the best part?
You can make ’em change colors like a mood ring from the 90s. It’s lit, literally. So, go ahead and get your geek on and start playing with some colors.
Conclusion
If you’re looking to turn your home into a smart home, setting up a Raspberry Pi 3 as a Homebridge hub is the way to go. Sure, it might take a bit of work to set up, but trust me, it’s worth it.
Once you’re set-up, you can control your devices from anywhere you’ve internet access. So, you’ll always be in control whether you’re chillin’ on the couch or on vacay. And if you found this guide helpful, don’t be shy to share it with your homies on Facebook, Twitter, or Google+.
