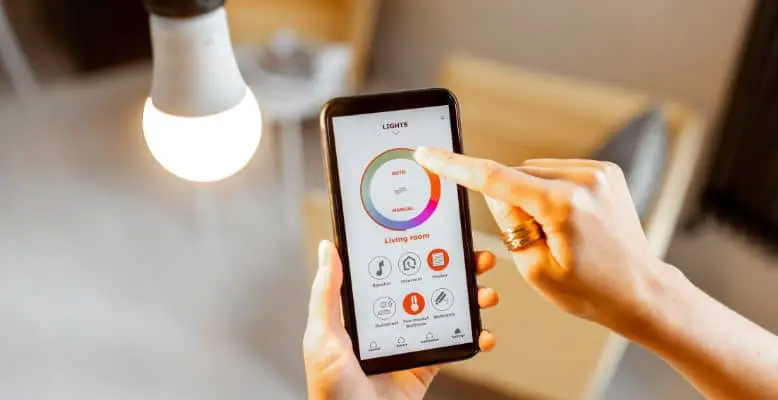
Have you heard about Philips Hue? It’s a line of smart light bulbs that you can control using an app from the palm of your hand. You can change up the colors and brightness of your bulbs with just a few taps – how cool is that?
And get this, Philips Hue has a “pairing mode” option that lets you connect the devices to your app for even easier control. It’s like having a personal assistant for your lighting!
Let’s dive into the different pairing mode options for Philips Hue light bulbs and the Hue Bridge. Trust me, you want to experience all the fun.
Here's what we cover:
What Is Philips Hue Pairing Mode?
Philips Hue pairing mode is the process by which you can pair your smart light bulbs to your Hue app through Bluetooth. Once the light bulb is paired, you can easily control it through the app without a Hue Bridge.
How to Put Philips Hue Bulb in Pairing Mode
There are just a few steps to put a light bulb into Philips Hue Bluetooth pairing mode. However, there are two different ways to do it depending on whether or not you have a Hue Bridge.
It also depends on the type of bulb you have. If you have the Philips Hue Bluetooth bulbs, you can save money by eliminating the need for a Hue Bridge. Traditional Philips Hue smart light bulbs require a Hue Bridge to pair them with and control them.
This is a great way to get control of lights you install in ceiling fixtures, desk lamps, lightstrips, light bars, etc.
Let’s look at how to set up each:
Philips Hue Bridge Pairing Mode
Here are the steps to get your Hue Bridge into pairing mode. This assumes that you already have the Hue Bridge powered up, all three lights on the Bridge are on, and it is ready to go.
- Install the Hue app on your phone or tablet.
- Open the Hue app. The app should start searching for a Hue Bridge on your wifi network.
- Once found, tap the Set up button.
- Press the big round button on the Hue Bridge.
- You are now in pairing mode, and the Bridge should connect to your app.
Philips Hue Pairing Mode Without Bridge
If you want to put your Philips Hue smart bulbs in pairing mode without a bridge, it is straightforward if you have Bluetooth smart bulbs. If you want to see some Bluetooth smart bulb options for this purpose, click here.
- Download the free Philips Hue Bluetooth app (search for it by name in either Google Play store or Apple’s App Store). Note – it is a different app than the regular Philips Hue app. Make sure it says “Bluetooth.”
- Install your bulb into the light socket you want to use and turn on the light.
- The app will find the bulbs and automatically set them up in your app.
Pairing Philips Hue With Smart Home Platforms
Pairing Philips Hue With Alexa
Are you wondering if Alexa Dot can be paired to Philips Hue? Or how to pair Philips Hue with Echo Plus?
This is a great way to control your lighting using voice commands. You can just say things like “Alexa, turn on basement light,” “Alexa, turn off bedroom light,” “Alexa, turn off kitchen light,” “Alexa, turn on the living room light,” etc.
Here are the steps for this:
- Open your Amazon Alexa app and tap the Devices link on the bottom right-hand side of the screen and then tap Add Device.
- Tap the Philips Hue icon under the popular brands section.
- You will be sent through a series of screens that asks specific questions about your setup. This includes choosing the hub, etc. Just follow the directions on each screen.
- When you see the screen with a big blue “Enable to use” button, tap it.
- Link it to your Bridge by pressing the big button on the Hue Bridge.
- Tap continue and Yes to grant permission.
- You should now be successfully linked.
Pairing Philips Hue With Google Home
If you have a Google Home, Google Mini, or other Google Assistant device, you can follow the following steps to pair your Hue bulb with it. This is another good way to add voice control functionality to your home lighting:
- Install the Hue app on your phone or tablet.
- Open the Hue app. The app should start searching for a Hue Bridge on your wifi network.
- Once found, tap the Set up button.
- Press the big round button on the Hue Bridge.
- You are now paired to the Hue Bridge, and you should be able to configure your bulbs.
- Open your Google Home app.
- Tap Add and then Set up Device.
- Tap “Have something already set up.”
- Find Philips Hue in the list of devices.
- You will be prompted to log in to your Hue account.
- When the app tells you to, press the big button on your Hue Bridge.
- Tap continue on the app.
- You should now be connected to the Google Home app.
Pair Smartthings With Philips Hue
You can also control your Hue bulbs with Samsung Smartthings.
- Set up your bulbs as usual by installing them in the light fixtures you want.
- Open the Smartthings app.
- Tap the “+” sign and then tap Device.
- Find Philips Hue and select it.
- Select “Philips Hue without Smartthings Hub.”
- Sign in to your Hue account and tap to agree to the conditions.
- You can now control your Philips Hue lights with the Smartthings app.
Troubleshooting
Philips Hue Bulb Lights Not Pairing
If your lights do not pair with your Device, there are a few things that you can try to fix it:
- Check to make sure that everything is powered on.
- Ensure everything is connected to your internet router and on the same network.
- Try restarting the Hue Bridge.
Philip Hue Bulbs Strobing Problem Will Not Pair
If your smart lights are flashing and will not pair, it may be a damaged bulb or a bad connection. Check to make sure that everything is installed correctly in the light fixture. If that seems okay, check the other solutions in the list above. If none of these work, you may have a defective bulb.
Philips Hue Bridge App Lost Pairing
If the Hue Bridge is not pairing or is stuck in connecting to something, try rebooting the Bridge first. If that doesn’t work, check all your internet connections and ensure everything is appropriately connected to the same router/network as the other devices in your home. If none of this works, you may have a damaged bridge.
Philips Hue Dimmer Switch Won’t Pair
If your Hue dimmer switch is not connecting to your bulb, you can try resetting it. This is done by pressing the small button for 10 seconds on the back of the switch. You will need a paper clip to access it.
Conclusion
Hopefully, this guide was helpful for you to learn how to connect and control a Phillips hue light bulb from your smartphone or computer monitor! Pairing them to your smart home platforms is very easy; once connected, you can control them easily.
