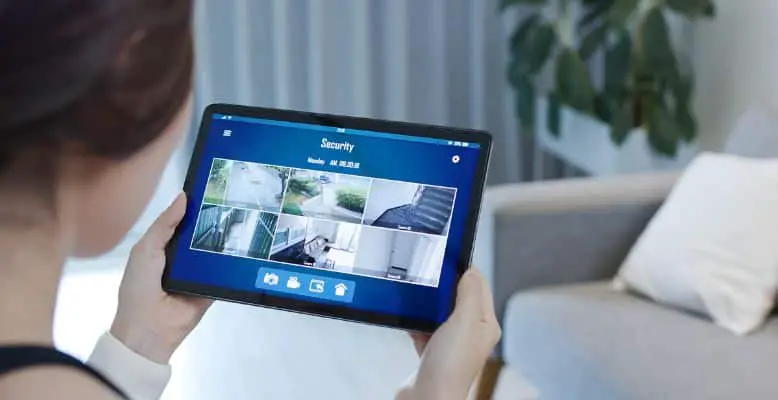
Geeni is one of the leading manufacturers of affordable and feature-rich smart home devices on the market. It offers some of the most desirable features using the latest technology that allows homeowners to automate basic tasks and functions at home using their internet-connected devices, gadgets, and appliances.
One of its most popular products is the Merkury Innovations Geeni Camera, a series of security camera models in its home security line. To ensure optimal usage, use this Geeni Camera setup guide to start enjoying its available features.
This should work with the following Geeni cameras:
Here's what we cover:
- How To Set Up A Geeni Camera – Merkury Camera Setup
- Merkury Cam by Geeni Firmware Update
- Merkury Camera Setup And How To Set Up A Geeni Camera
- How To Record On Geeni Camera
- How To Turn Off Geeni Camera
- FAQ
- Where is the reset button on the Geeni camera?
- Does the Geeni camera need to be plugged in?
- Can I connect two phones to a Geeni camera?
- Can the Geeni Aware HD 1080 camera be used outside?
- Can the Geeni Look camera mic be turned off?
- Can you adjust a Geeni camera to point up?
- Are Merkury and Geeni the Same?
- Conclusion
How To Set Up A Geeni Camera – Merkury Camera Setup
With QR Code
The QR Code mode can be used if the Easy Mode cannot be completed. To set up, check to see if the red indicator light on the Merkury smart camera is blinking. If not, you might have to reset the camera.
On the Geeni App, select Devices List, then click on Camera. The App will ask if the Camera is on. Click ‘QR Code’ on the App, then choose ‘Next Step.’ Enter your Wifi password. With your camera, scan the QR Code and wait for a beep. Once done, click on ‘I heard the beep.’ You can then view the connection status of the smart device.
Without QR Code
To set up the Geeni Camera without the QR Code, go to the Geeni App, click on Devices, then click on ‘Wifi Camera.’ Check the camera to see that the indicator light is red and blinking. On the App, click ‘Next Step.’ Enter the Wifi network and password you are using when prompted. At this point, the App will try to connect with the Camera. Once this is completed, the light on the Camera should be solid blue.
If the QR Code does not work or you do not wish to use one, there are other ways you can do a Geeni camera setup. If the camera cannot read the QR Code, you might have to use a bigger screen to capture the code and have it scanned by the camera. Change the camera angle, clean the camera lens, or adjust the screen’s brightness where the QR Code appears.
Merkury Cam by Geeni Firmware Update
Firmware updates are necessary to ensure corrections of any glitches, issues, and bugs that are still present in the system. The most recent updates on your firmware will ensure the smooth operation of your camera system and help avoid any problems with access and use.
Updates can be downloaded via the free Geeni App. Simply access the main Devices List, then click on the device you want to update. Press the advanced setting button, which appears as three dots arranged vertically on the upper right corner of your screen, then choose ‘check for firmware update.’ The update notification will alert you if you need to download an update or the device is already updated. To update other Geeni-enabled smart devices, repeat the instructions above for each.
Merkury Camera Setup And How To Set Up A Geeni Camera
How To Turn On Geeni Camera
Make sure that you have already downloaded the Geeni App onto your phone and registered your number in the App. Log into your Geeni App account. To turn on the Geeni Camera, plug its power cord into an electrical outlet. Make sure that the power is compatible with the camera. Once plugged in, the camera will have to be reset. Find the Reset Button and press it for several seconds. Wait for the camera to start beeping.
How To Connect A Merkury Camera To Your Phone
On your Geeni app, add the device either on Easy Mode or AP Mode. Enter information about your Wifi network and password, and wait for the App to connect to the camera. The indicator light in the unit will be red and blinking as it attempts a connection. Once successfully connected, the light will turn a steady blue.
How Do I Change The Wifi On My Geeni Camera?
Do you want to change up the Wifi on your Geeni Camera? No problem, I got you. Fire up the Geeni camera app on your device and head over to the “Set Up your Wifi” page. Once you’re there, click that “Change Network” button and enter the deets of your new Wifi network, including the name and password. Easy peasy, right?
But hold up! Before making any changes, ensure the Wi-Fi network you’re connecting to is secure and trustworthy. After all, this is a security device we’re talking about here. You want to avoid any sketchy characters getting their hands on your camera’s feed. Trust me, you’ll enjoy access to that camera whenever you need it, so keeping it connected to a solid network is essential.
The Geeni Smart Wifi Camera allows sharing among multiple users who are given permission by the administrator. This allows several family members to view a live stream when desired. This can be done by registering the new user’s phone number in the App. To share the Geeni Camera:
- Open the Geeni App, then click on ‘Profile’ in the bottom right corner of the screen.
- Click ‘Device Sharing,’ then click ‘Add Sharing.’
- Choose the Geeni Smart Camera on the Devices list, then click ‘Share with New Member.’
To complete, enter your country and provide the new user’s mobile phone number. Click confirm. The new user is now given permission to access the camera. If there are other users, you wish to share with, repeat the process above.
Geeni Camera Motion Detection
The Geeni Camera system has a built-in motion detection feature that can be turned on or off. Once activated, the feature will help detect the presence of any object, person, or animal in front or within the viewing perimeter of the camera. Once this happens, the camera will notify your phone so you know what is happening.
The Geeni App allows you to set the sensitivity of the motion detection feature. To turn on the motion detection feature, allow all permissions and notifications through the Geeni App, then turn on motion detection. You can set the sensitivity to high if desired.
Geeni Camera Night Vision
The Geeni Camera has a night vision feature that allows you to view the perimeter at low light or zero lighting. This is particularly important at night or for areas with no lighting. The Night Vision feature will turn on automatically but can be turned off and activated manually. This means that the camera can generate images using the feature as long as there is low lighting or no light.
To check, you can also force the camera’s Night Vision feature to activate. Cover the camera lens using your hand, cloth, or thick paper, and wait for the indicator to light up. This indicator light is located on the top of the camera lens. Once you remove the cover, the camera will revert to its initial vision setting in 5-10 minutes.
Geeni Camera Smart Scenes
Let me tell you about the Smart Scenes feature on your Geeni Camera. It’s basically like a boss button that you can press to make your smart home devices work together like a well-oiled machine.
You can set it up to react to things like humidity and temperature and even get your devices to interact with each other. It’s pretty dope. To access the feature, head to the Home Screen on your device and click on the Smart Scenes icon. Remember that the number of Scenes you can set up will depend on the devices and features you got.
How To Record On Geeni Camera
The Geeni Camera has an audio-video recording feature, allowing you to record footage on your mobile phone. The camera will also save the video file in the camera memory or on a provided SD card. To save footage from the SD card:
- Open the Geeni App and click on Devices to choose the Geeni Camera.
- Choose ‘Playback,’ then click on the day you want to save.
- Click on ‘Record.’ The footage for the chosen day will be saved to your phone’s storage.
The Geeni Camera requires about 1GB of memory for storing images/videos a day. You can record about a month’s worth of images by installing a high-memory card, such as 32GB. Note that the camera will automatically replace the oldest video file with a new video if the memory card is not saved.
How To Turn Off Geeni Camera
Go to your Geeni App, go to notifications, and turn them off. The camera will still record only when the Motion Detection feature is triggered. Another way is to unplug the camera from the outlet to turn it off completely. However, the camera will go offline, so you cannot access it.
FAQ
Resetting the Geeni camera will revert the camera to factory settings. This will erase any changes you have made to the settings. To reset the camera, locate the reset button on the camera. It is located at the bottom of the lens inside the pinhole.
On the outside camera, the reset button is located on the back of the camera unit under the compartment. Open this compartment, press the reset button, and then wait for the camera to start beeping.
Does the Geeni camera need to be plugged in?
The Geeni Camera runs on AC power and must be plugged into an electrical outlet. Without a source of power, the Geeni Camera will not work and will therefore fail to record any video/audio. You will not be able to use any features, and the camera will not be able to connect to the internet.
As a result, it will be inaccessible through your mobile phone. To ensure continued video/audio footage capture, ensure that the power cord is intact and that the unit is plugged into a working electrical outlet.
Can I connect two phones to a Geeni camera?
Yes, you can connect two phones to a Geeni camera. The Geeni App allows multiple registered users to connect to the Geeni Camera. To do so, the phone number must be entered into and registered in the App.
Once the new number is registered, it can begin to receive notifications from the App and access the devices that are accessible through the App.
Can the Geeni Aware HD 1080 camera be used outside?
The Geeni Aware HD 1080p Smart Home Security Camera is an excellent security option with several valuable features, such as motion detection, alerts, and night vision. However, it is designed for indoor use and is not optimized for outdoor installation.
Other Geeni Camera models, such as the Geeni Hawk, are built for the outdoors. This model is waterproof and weatherproof and has several features that help expand its functions and ensure your security.
Can the Geeni Look camera mic be turned off?
Yes, this feature can be turned off, but it will render your communication useless. It will also fail to record audio for video footage. If you must turn the microphone off, call the Geeni customer service line for guidance and assistance, and a technician will walk you through the process.
Can you adjust a Geeni camera to point up?
The Geeni Camera can be mounted in such a way as to have it capture footage above its location if this is the ideal view you want the camera to monitor. The camera also allows a 180-degree tilt and a 360-degree rotation, so its viewing angle can be adjusted and re-adjusted at will.
The Geeni Camera is so versatile that it can be mounted in any position, even upside down. The footage it will capture can then be flipped through the Geeni App for viewing purposes. The image will then be rotated to appear upright.
If you want a camera that can move and track motion, consider the Geeni Scope. It has an auto tracking feature that automatically detects motion, then monitors it using the camera’s pan-and-tilt feature.
Are Merkury and Geeni the Same?
Merkury Innovations is Geeni’s parent company. Merkury sells its own line of smart devices, but Geeni is the company’s smart home line.
Conclusion
The Geeni Camera is designed as an affordable home security solution with many great features and functions to make monitoring your home a breeze. The Camera is available in different models, each with basic and advanced features.
The camera can be installed, set up quickly, and accessed through an internet-compatible device such as a mobile phone or computer. It has a user-friendly interface via the Geeni App, offers sharp and clear pictures, and has good storage memory that can be extended using an SD card.
Set up is easy and foolproof. With Geeni, you can expect a more flexible bang-for-your-buck security camera that does the job.
