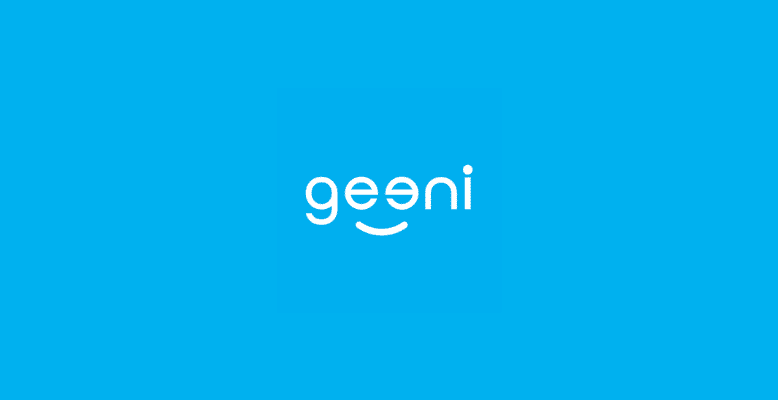
Geeni is an app designed to set up, manage, and control a smart home system. Using the Geeni app, it is possible to program and automate certain functions in the home through devices, gadgets, and appliances connected to the internet.
Using the Geeni app, multiple compatible devices and appliances may be accessed and controlled remotely through a smartphone. This allows the homeowner to turn off, set, and manage electronic devices such as security cameras, alarms, lightbulbs, and TVs.
The Geeni App is available through Google Play and the App Store. Here’s how to install, configure and use the Geeni App using different devices.
Here's what we cover:
How To Install Geeni App
On Desktop PC Or Laptop
Want to get the Geeni app on your PC or laptop? No worries, I got you! All you gotta do is grab an emulator like BlueStacks or Andy. These bad boys let you run apps only made for Androids or iPhones. It’s like magic! Just download it from a trusted source like the official website for safety reasons.
Now, fire up your emulator, search for the Geeni app, and hit that install button. Once it’s all set, the app should pop up automatically. If not, find the Geeni icon and give it another tap on the install button. Voila! You’re now ready to sign up and start using Geeni. It’s that easy!
On A Mobile Device
Ready to take control of your smart home with the Geeni app? Here’s the lowdown on how to get started:
- Search for the Geeni app in the Google Play or Apple App Store.
- Tap on the app, hit the “Download” button, and wait for it to finish.
- Once the Geeni app is downloaded, fire it up and get ready to rock.
- You’ll need to set up an account by giving a valid phone number or using an email.
- The app will send a verification code if you choose the phone number route. If you go with email, you’ll need to make a password.
- Finally, login and get ready to enjoy a smarter home!
Geeni App Setup And Configuration
Geeni App Login
Ready to join the smart home revolution with Geeni? Cool, let’s get started. Fire up the app on your phone or computer, and you’ll see two buttons – one for logging in and another for signing up. Go ahead and hit the login button.
Select your region and type in the email you used when you first signed up. Time to enter your password, so you can access all your smart devices through the app. If you signed up using Google, click that little button on the bottom and enter the details it asks for.
And just like that, you’re in! You can now control all your connected devices from the palm of your hand.
Geeni App Updates
Time to keep your Geeni app on point because you don’t want any hiccups when trying to get your smart home game strong. Here’s the lowdown on how to make sure your app stays updated:
Head over to the Play Store and look for the Geeni icon. You’ll see a big ol’ “Update” button if any updates are waiting for you. Just give it a click and wait for the magic to happen. And bam! Once the updates are installed, you’ll see an “Open” button, ready for you to start rockin’ with your updated app.
So don’t be a slacker. Give your app a check every now and then to make sure it’s runnin’ smooth like butter. Trust me, you won’t regret it.
Connecting To Wifi
Want to make the most of your Geeni app? It’s simple – make sure you’ve got a solid Wi-Fi connection. Double-check your Wifi network details so you’ll be good to go when it’s time to set things up. And don’t worry if your phone’s operating system needs to be updated. You’re good to go if it’s compatible with the app!
Next, log into your Geeni account with your registered info. Now grab your Geeni device, plug it into a power socket, and hit the reset button. To reset, turn it on and wait for the blue light to start blinkin’ rapidly. Then hold down that power button for at least 3 seconds until the light blinks like crazy. That means it’s ready to connect!
Finally, let’s add that compatible device. Make sure it’s turned on, and you see the indicator light blinkin’ rapidly. Select the device you want to add and enter the required Wifi network details, including the passcode. And voila! The Geeni app will automatically connect to your chosen device like magic!
Note: Choose a 2.4GHz Wifi connection since the Geeni app is not equipped to connect to 5GHz networks.
Changing The Wifi Network
So you’re having trouble switching up the WiFi network on your Geeni app, huh? No worries, I got you covered. First, let’s ensure you’re on the right page. Head to the Set Up WiFi section in the Geeni app and tap the ‘Change Network’ button. Then, pop in the name and password of your new WiFi, and BOOM, you’ll be connected in a snap.
Setting Up Multiple Devices
The Geeni App is capable of handling several devices at once. In fact, the manufacturer states that it can manage an unlimited number of devices in different locations. The only issue would be the limit imposed by your router since it may have a specific number of devices that can be connected to it.
To set up multiple devices, it is recommended to set them up one after the other. To connect:
- Please turn on the device by plugging it into an outlet.
- Check that the indicator light is blinking or flashing rapidly.
- Reset the device to prepare it for connection. You may choose the Easy Mode (the light should flash quickly, about twice per second) or the AP/Backup Mode (the light should flash slowly, about once every 3 seconds).
Check the Geeni App on your phone or computer. The app will guide you on what to do next. Follow the instructions. The device should appear on the Wifi list in the app. Choose the device(s) you want to add. The app/phone/PC will search for the device and register it. The device will then connect to the Geeni app.
To connect other devices, repeat the process.
Setting Up Geeni App Smart Scenes
A smart scene is a series of controls meant to create a specific task or action at a certain date or time. Each scene can be programmed and customized independently or integrated as a sequence with other scenes.
To create a scene, open the Geeni app and look for the primary devices list. Select the device you want, then click ‘Scene.’ This option can be found at the bottom of the screen. The app will open a scene list for you to choose from. Click on your preferred scene. This scene will then be associated with that device and played at your chosen time and date.
Setting Up Geeni App Schedules
The Geeni App can be used to create schedules. This can work by setting scenes to allow specific actions or tasks to be completed at a specified time and date or using the app’s schedule option.
To access this option:
- Open the Geeni app and search the primary devices list.
- Select the device you wish to schedule.
- Once a device has been selected, click the ‘schedule’ option on the screen’s lower right.
- Click the ‘Add Timer’ option, enter the time, and click ‘save.’
This will set the schedule for the specific device. To arrange a schedule for other devices, repeat the process.
Creating Quick Actions
Wanna know how to set up Quick Actions in the Geeni app? No sweat. It’s super easy. First, fire up the app and pick the device you wanna customize from the device list. Then, hit the ‘Quick Actions’ tab and select your desired commands. This feature will let you change specific settings like volume, temperature, color, and brightness.
Different devices may have different options available, so look around and choose the best ones. Once you’ve set your settings, the app will send the signal straight to your device, and boom! The action will be performed in real-time. Can you say convenience?
Setting Daylight Savings Time
Want to make sure your Geeni app is keeping up with Daylight Savings Time? No problemo, just reset that timer and let the app do the rest of the work for you! It’ll automatically adjust to the right time and have you back on track in no time.
And, if you’re feeling extra fancy, why not change the Time Zone while at it? Open the Geeni App, head to your profile, and click on the Time Zone option. Pick your fave, and you’re good to go!
Add Family Members
Are you tired of being the only one in control of all the nifty smart devices in your house? Well, Geeni has got you covered! With the Geeni app, you can easily add your fam and friends so they can join in on the fun.
Here’s the lowdown on how to do it: First, open up the Geeni app and head to your profile (bottom right corner). Then, hit the ‘Device Sharing’ option and click on ‘Add Sharing.’
Next up, choose the smart devices you want to share with your peeps. Once you’ve selected it, hit the ‘Share with New Member’ button at the bottom. You’ll need to enter your country, and phone number, then hit ‘Confirm’ to add your new device-sharing bud. So simple, even your grandma could do it!
How To Use The Geeni App
Controlling Lights
Are you ready to get lit (pun intended) with some light controlling? If you’ve already set up your Quick Actions, controlling your lights is a breeze. Just tap the light/bulb option and watch as it turns on or off with a single tap.
But if you’re looking to add some color to your life (literally), just hit the ‘Color’ tab. You’ll see a funky color ring with a dot that you can slide around to pick your fave hue. And if you want to adjust the brightness or coolness, slide the dot on that screen to the left or right.
Controlling More Than One Smart Plug
To control more than one smart plug, consider using the Geeni Switch Duo, which has two outlets. Both outlets will work with 2.4GHz Wifi and be compatible with Geeni devices. Once connected to the Geeni App, you can control both smart plugs from your phone or PC.
Geeni App Troubleshooting Problems
Not Sending Notifications
Are you having trouble getting notifications from the Geeni App? No worries, let’s troubleshoot together.
First, ensure those notifications aren’t turned off in the settings. Go ahead and flip that switch to “Enable” if they are. If that doesn’t do the trick, try resetting the alerts by disabling and then re-enabling them.
Still, needs to be fixed? Check the permission settings in the Main Settings area for the Geeni App. Make sure it’s all good to go for your device. Remember that you’ll need to check these permissions on each device you have connected. A little extra step to ensure those notifications are coming through loud and clear.
So, there you have it! Give these tips a shot, and you’ll be back to get those notifications in no time.
Can’t Connect To Bulb
If you cannot connect to a light bulb, check that the light switch is on. The light bulb will not work with the Geeni App without a power supply.
Next, check that your Wifi is on and the router is within range. You might also want to check if your bulb firmware was updated. If not, go to Device Settings and click on ‘Check for firmware update’ to download the necessary updates.
If your bulb connection occurred due to deleting the Geeni App and reinstalling it, you could set up the bulbs through AP mode. You may have to reset the bulb twice and choose the AP mode when installing.
Can’t Connect To Wifi
The Geeni App needs a stable Wifi connection to function correctly. If there is a connection issue, check to see if the Wifi router is working. If it is, there may be other issues, such as:
- Your Wifi network is at a higher bandwidth. The Geeni App works only on a 2.4GHz bandwidth and will not connect to a different bandwidth. You may have to adjust your routing settings to ensure compatibility.
- Your Wifi network is slow. If there are current problems with your Wifi connection, the performance of your Geeni App will be affected.
- Your Geeni Smart device may have hardware issues. If there is a problem with a component of your Geeni device, it may not respond to your Geeni App. Call customer service for assistance.
- You have an unpaired Geeni device. Your Geeni device must be in pairing mode before connecting to your Wifi network. In most cases, you have to check the indicator lights on the device to determine if it is paired. When the device is paired, the indicator light should either blink slowly or rapidly.
Geeni App Crashing
Your Geeni App is giving you a hard time! No worries, though. I got you. Here are a few tips to get things up and running again:
- Make sure you’ve got the latest version of the app – you want to take advantage of all cool updates and bug fixes!
- Double-check your internet connection – slow and steady don’t win the race here. It would be best if you had some decent speed for the app to work its magic.
- If you’re having trouble logging in, try resetting your password – sometimes, a refresh can do wonders!
- If all else fails, check the Merkury Innovations, LLC website – they might be doing some maintenance, so hold tight until they’re back online.
Hope this helps, and you’re back to using your Geeni App in no time!
Keeps Saying To Update
Before you try updating your Geeni app, double-check your wifi connection to make sure it’s all good. Trust me, a slow connection can really mess with the update process.
Also, take a quick peek at your storage space. If your device runs low, it might prevent the update from happening. Don’t worry, delete a few memes or clear your cache, and you’ll have enough room for the latest and greatest updates.
If the app is still giving you trouble after the update, check the manufacturer’s website to see if there’s a newer version available. Old apps can be stubborn and refuse to update, so if you’ve got an outdated version, you might need to hit the delete button and start fresh.
Not Recognizing Me As An Administrator
You’re having trouble getting the Geeni App to recognize you as the show’s boss. Don’t worry. It could be a little hiccup in the system. Here are some tips that might help you out:
- Make sure you’ve updated the app recently. Sometimes bugs can sneak in and cause trouble, but they’re usually quick to resolve.
- Give your phone or PC a quick refresh by turning it off and on again. You know, like when you need a little time out.
- Try clearing the app’s cache; it needs breathing room and memory-freeing.
- If all else fails, try uninstalling and reinstalling the app. Sometimes starting fresh is the best way to go.
- If you’re feeling extra fancy, try accessing the app from another device. Maybe it’ll like that better.
Hope one of these tips helps you out!
Not Recording Videos
If the Geeni Camera is not recording, check your Wifi connection first. The camera will fail to record without a reliable internet connection. Check if your camera works by live streaming to your attached phone through your Wifi connection or cellular data. If there were recent changes in your router or network, you might have to check if these changes affected your smart devices. In this case, you may have to turn the settings to default.
If the problem is with your SD card storage, you may have to format your SD card using your Geeni app or another device. This will, however, delete all previously stored data, so make a copy of all valuable information that your SD card may contain.
Check if the problem is with the camera firmware. If this is the case, you may have to re-flash the firmware to get the camera working correctly. Consult your camera user manual for instructions.
If nothing works, consider calling customer support for assistance.
FAQ
Does The Geeni App Work With Cellular Internet?
Yes, it does. You can still control and manage your Geeni App away from home if you have a stable internet connection, even with cellular data.
Note, however, that your mobile or PC and Geeni devices have to be connected to the same Wifi network during installation, which means you will have to use a Wifi connection.
Can I Fast Forward With My Geeni Camera App?
The Geeni Camera App allows for live viewing and playback. You could view past events only if they were recorded by the camera. To fast forward to an event, there is a timeline below the viewing screen that you can scroll through to move forward to view later events and move backward to view earlier events.
Conclusion
The Geeni App is a very easy-to-use smart home device app that will help you connect, control, and manage tasks through your internet-connected devices and appliances at home. As long as the proper procedure was followed to install, configure and use the Geeni App, there should be no issues with its performance.
Always check for updates for both the app and device firmware to ensure that the app remains reliable. With good maintenance, your Geeni App will continue to work seamlessly with you and provide reliable and convenient features for your home’s comfort and safety.
